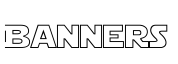Установка скачанной игры с образов диска
Если вы скачали игру в виде готовых образов диска
Помимо физических дисководов, куда вы вставляете диски, у компьютера могут быть дисководы виртуальные, которые не присутствуют физически, но компьютер "думает", что эти дисководы у него есть. В меню "Мой компьютер" они отображаются точно так же, как обычные физические дисководы. Вместо настоящих дисков в виртуальные дисководы вставляются файлы определенного формата, которые называются образами диска, после чего все происходит точно так же, как при вставке обычного диска в обычный дисковод. Создать один или несколько виртуальных дисководов можно при помощи соответствующих программ, например, Daemon Tools.
Итак, вы скачали игру в виде готовых образов диска. В этом случае в папке, где находятся скачанные вами файлы, вы прежде всего увидите как минимум один файл в формате образа. Существуют различные форматы образов, но имея дело со скачанными играми чаще всего приходится видеть следующие:
mds/mdf – два файла, один (маленький) в формате .mds, другой (большой) – в формате .mdf
cue/bin – два файла, один (маленький) в формате .cue, другой (большой) – в формате .bin
.iso – один большой файл в формате .iso.
Возможны и другие варианты.
Если скачанная вами игра состоит больше, чем из одного диска, то и образов будет столько же. При этом они иногда могут быть разного формата. Например, первый диск – в формате mds/mdf, а второй – в формате cue/bin. Все это не имеет большого значения, т.к. принципы обращения со всеми образами одинаковы.
Чтобы установить игру с образов диска, вам понадобится виртуальный дисковод. Если у вас его нет, то придется установить специальную программу, которая автоматически его создаст. Чаще всего для этой цели используют программу Daemon Tools.
Если ваша игра имеет более одного образа диска, то, разумеется, для начала процесса установки необходимо вставить в виртуальный дисковод образ первого диска, а когда программа-инсталлятор потребует следующий, извлечь образ первого диска и вставить на его место образ второго. По названию файлов образов обычно бывает легко определить, к какому диску они относятся. В целом при такой установке все должно происходить на вид точно так же, как при установке игры с обычных дисков.
Если вы скачали игру в виде архива
Не исключено, что это будет просто архив .zip или .rar в виде одного файла, в таком случае его нужно просто распаковать. Но чаще, при скачивании игры, приходится иметь дело с многотомными архивами. В этом случае в папке со скачанными файлами вы увидите множество файлов одинакового размера с названиями вроде ccd-ts2x.r00, ccd-ts2x.r01, ccd-ts2x.r02 и т.д. Для того, чтобы начать установку такой игры, нужно сначала распаковать многотомный архив, т.е. собрать все это множество отдельных файлов в один образ. Обычно, для распаковки требуется программа WinRar. Если у вас ее нет, то скачайте и установите ее. После этого кликните правой кнопкой мыши по одной из частей вашего многотомного архива и найдите в появившемся меню пункты, начинающиеся со слова "Extract" (в русской версии программы – "Извлечь"). Они предлагают несколько разных вариантов распаковки архива. Самый простой из них (Extract here) извлекает запакованный файл в ту же папку, в которой находятся части многотомного архива. При помощи пункта Extract files вы можете сами выбрать папку, куда будет после распаковки помещен ваш образ диска. Если вы все проделали правильно, то должен запуститься процесс распаковки, а по окончании в соответствующей папке появится готовый образ. Дальше с ним нужно действовать точно так же, как описано выше.
Если вы скачали игру в виде набора файлов, содержащихся обычно на дисках
В этом случае в папке со скачанной игрой вы увидите много разных папок и файлов, среди которых наверняка будут папки TSBin, TSData и др. Если подобная игра состоит только из одного диска, то можно установить ее, не создавая образ. Просто найдите среди скачанных файлов Autorun.exe и запустите его двойным кликом. Если же в игре больше одного диска, то для того, чтобы без проблем перейти от первого диска к остальным, рекомендуется все-таки создать образ хотя бы для второго диска (и следующих, если они есть). Оптимальный вариант – все-таки создать образы для всех дисков игры.
Сделать это можно, например, при помощи программы Nero, которая есть у многих на компьютере. Рассмотрим ситуацию, когда скачанная игра представляет собой две папки – CD1 и CD2 – в каждой из которых находится набор файлов и папок. Как легко догадаться, в первой папке находятся файлы с первого диска, а во второй – со второго. Запустите Nero StartSmart и выберите функцию Данные – Создать CD с данными. Далее появляется окно Nero Express, в котором нужно нажать кнопку Add. Появится окно для выбора файлов. В нем нужно найти нашу папку CD1, открыть ее и выбрать для записи в образ все файлы и папки находящиеся внутри CD1 (а не саму папку CD1). Нажать кнопку Add, а после добавления всех нужных файлов – кнопку Finished. Далее нажать кнопку Next в основном окне Nero Express и перейти к настройкам записи. Здесь, в строке Current recorder нужно выбрать Image Recorder. В строке My Disc задается метка тома. В оригинальных дисках они формируются по следующему образцу:
для CD - sims2ep4_1, где ер – тип аддона (ep или sp), 4 – номер аддона данного типа, а 1 – номер данного диска; для DVD - sims2_ep4_1, где также ep - тип аддона, 4 - номер аддона данного типа, а 1 - номер данного диска, хотя все версии на DVD имеют только один диск. Таким образом, sims2ep4_1 – это первый диск аддона The Sims 2: Pets, CD-версии, а sims2_ep4_1 - первый и единственный диск того же The Sims 2: Pets, но DVD-версии. Для дисков оригинальной игры метки тома имеют вид sims2_1, sims2_2 и т.д. для CD-версии на 4-х дисках, и просто sims2 для DVD-версии, на одном диске.
Затем нужно нажать кнопку Burn, после чего происходит создание образа и появляется окно, предлагающее задать название, расположение и тип файла-образа. Nero предлагает создавать образы двух типов: .nrg и .iso. Для установки игры годится любой из них. Название и расположение образа вы можете выбрать по своему желанию так, чтобы потом вам было легко найти его. После сохранения файла-образа можно нажать кнопку Next, а затем Exit. Аналогично все проделывается с папкой CD2, из содержимого которой создается образ второго диска. После этого остается только вставить образ первого диска в виртуальный дисковод, как описывалось выше, а когда инсталлятор потребует второй диск – вставить образ второго.